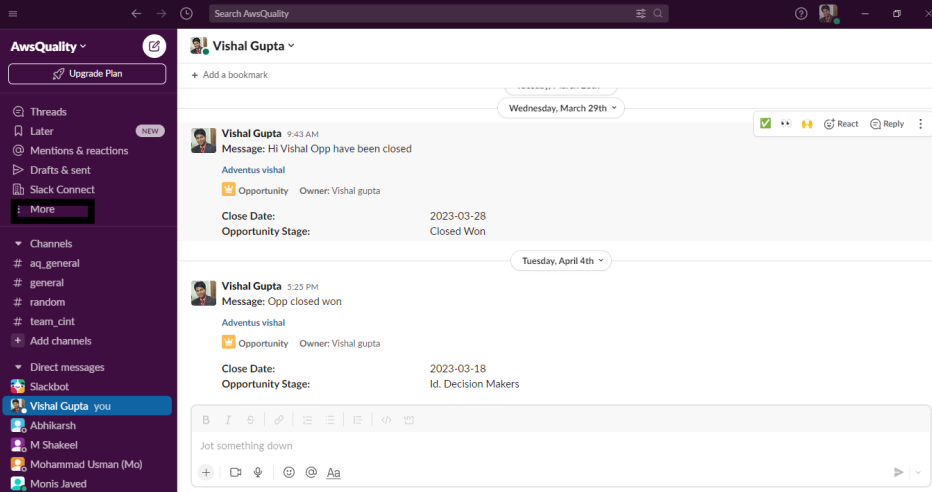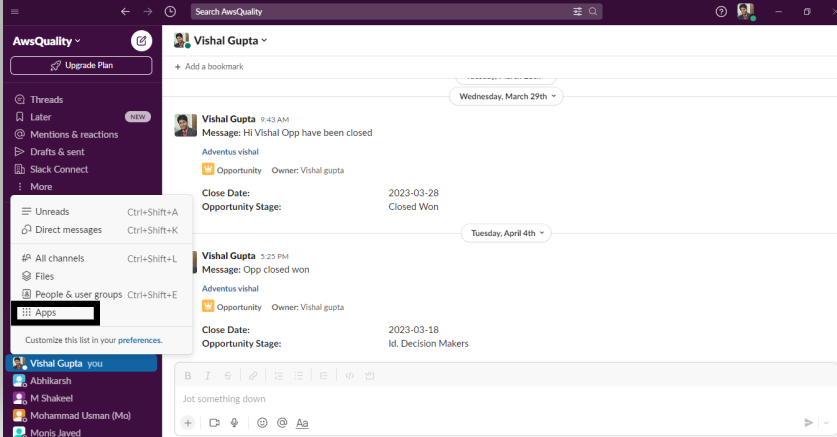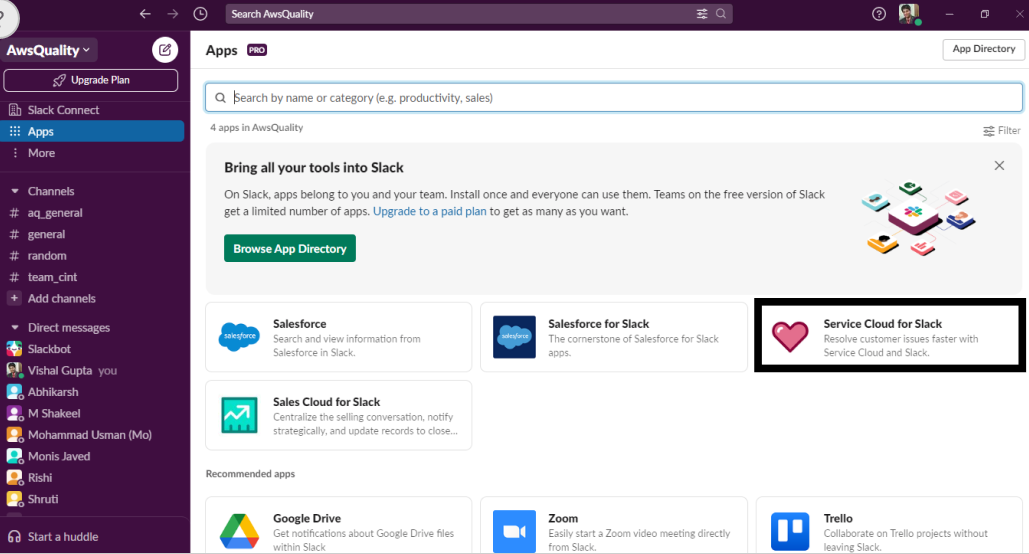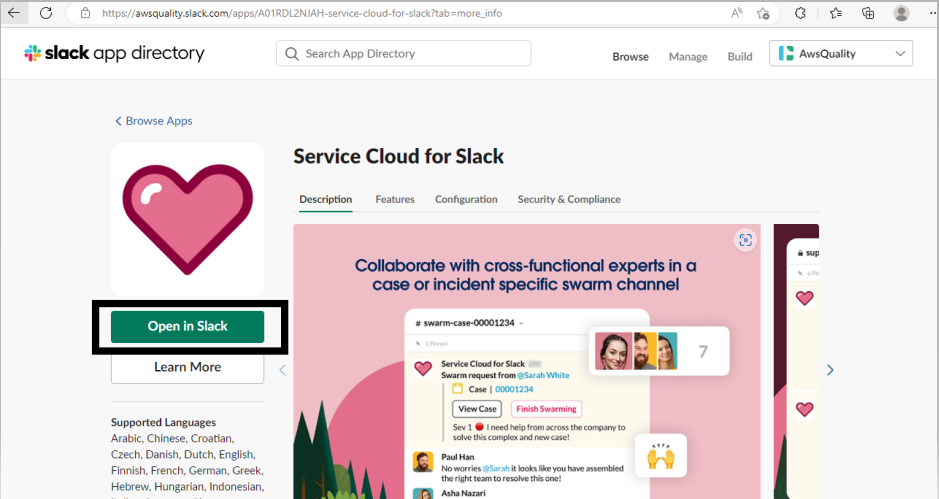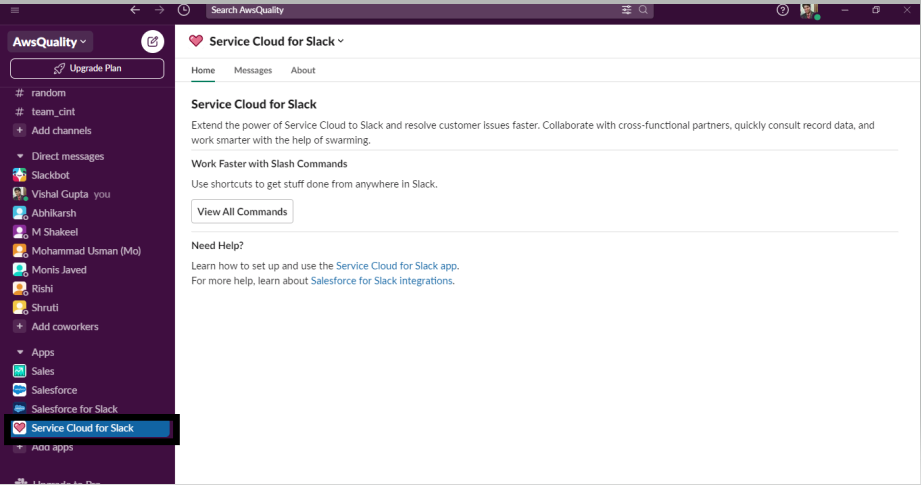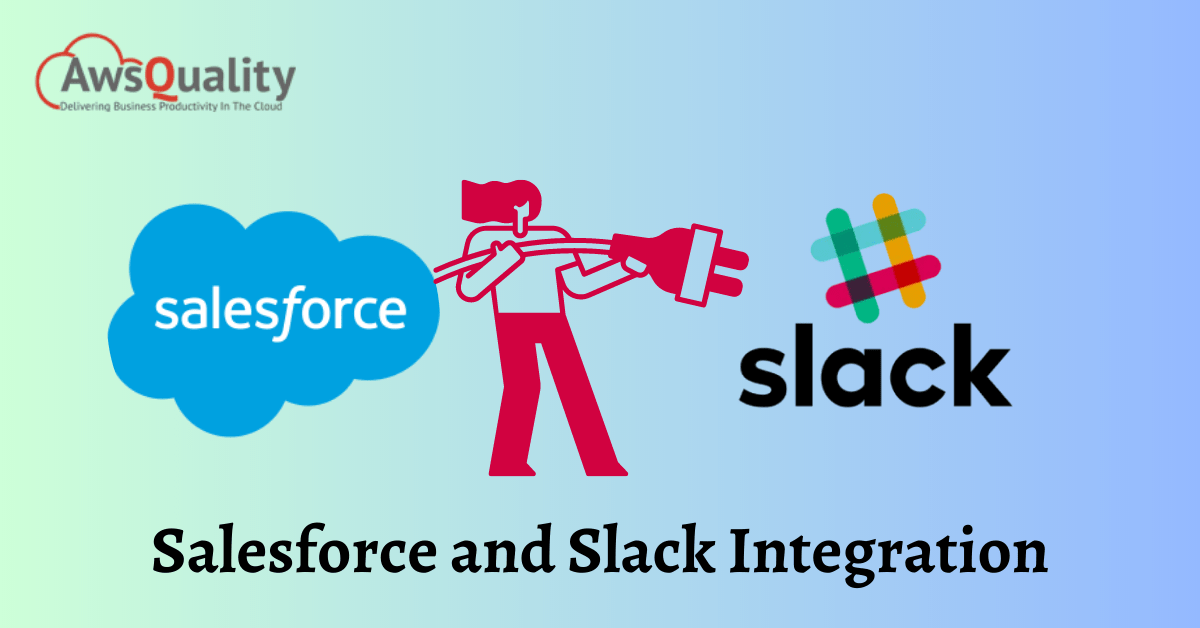
Introduction to Salesforce
Salesforce is a CRM software vendor that uses SaaS (Software as a Service). It enables companies to connect with customers, partners, and other enterprises. Customers are at the center of every business, and Salesforce makes it easier for businesses to communicate with existing customers and acquire new ones. Salesforce assists businesses in keeping track of consumers, gaining insights from data, and handling customer service and complaints. Salesforce’s purpose is to keep a close relationship between the customer and the firm. Salesforce allows users to keep track of contacts, generate reports, manage E-Commerce firms, and participate in social engagement.
Introduction to Slack
Slack is a Team Collaboration messaging platform designed to enhance real-time communication among team members. The software, like other instant messaging apps, provides users with Chat Rooms, Private Chat, and Direct Message options. Slack is compatible with a wide range of apps thanks to its high-performance API.
Slack messages are gradually replacing emails in many teams nowadays. As Slack is a better option to bulk emails and SMS, this is the case. A team leader or member can just send a message on Slack once, and it will be received by all members of their team.
Understand How Slack and Salesforce Work Together
Slack and Salesforce Integration are a little different than other programs. You’ll need to install the Service Cloud for Slack on your Slack account.
To fully integrate these platforms, you’ll need to connect your Salesforce Slack accounts and assign the needed rights after you’ve installed the Apps.
Slack requires access to the Salesforce API; thus, it’ll only operate with Salesforce’s Professional, Enterprise, Unlimited, or Developer Editions.
Service Cloud for Slack
Resolve customer issues faster by collaborating alongside case and incident data, cross-functional partners. Service teams can now work smarter and faster by extending the power of Service Cloud to Slack.
Manage Service Cloud Cases and Incidents
- Spend more time problem-solving by easily searching, updating, and accessing CRM data including accounts, contact, and cases.
- Maintain context in one place by pushing a Slack message to the case or incident feed in Salesforce.
- Leverage the power of Salesforce Flow by extending service business processes to Slack.
Salesforce-Slack Integration Benefits
- Effective coordination
- Improves Productivity
- Enriches Customer Support and Interaction
- Increases business growth.
Install the Service Cloud for Slack
- Click on More on the Slack left panel.
- From the dropdown menu, select the Apps and click it.
- Select the Service Cloud for the Slack app and click it.
- Click on the open in Slack and install its own workspace.
- Installed Service Cloud for Slack app in the left panel.
Set up Slack in Salesforce
A Slack app can connect one workspace and one Salesforce org. To use Slack with multiple Salesforce instances, including a sandbox, connect each to a different Slack workspace. The first user installs a Slack app and connects it with a Slack workspace and Salesforce determines which pairing applies to other users.
Enable Slack and Service Cloud Slack app in Salesforce
- From Setup, in the Quick Find box, enter Slack, then select Initial Slack Setup.
- Read about Salesforce for Slack apps and agree to the terms and conditions.
- Under Enable Slack Apps for Salesforce, click Go to Service Cloud for Slack Setup.
- Enable the Service Cloud for the Slack app, then return to the Initial Slack Setup page.
- From Setup, in the Quick Find box, enter Swarming and turn on Swarming.
User Permission for Slack App
- From Setup, in the Quick Find box, enter Permission Sets, then select Permission Sets.
- Select the Slack Service User permission set or the one that you created.
- Select Manage Assignments.
- Click Add Assignments and assign the permission set to user profiles that use the Service Cloud for Slack app.
- Click Assign.
Also, Read More Here: Step by Step Guide to Integrate Slack with Salesforce – Part 1