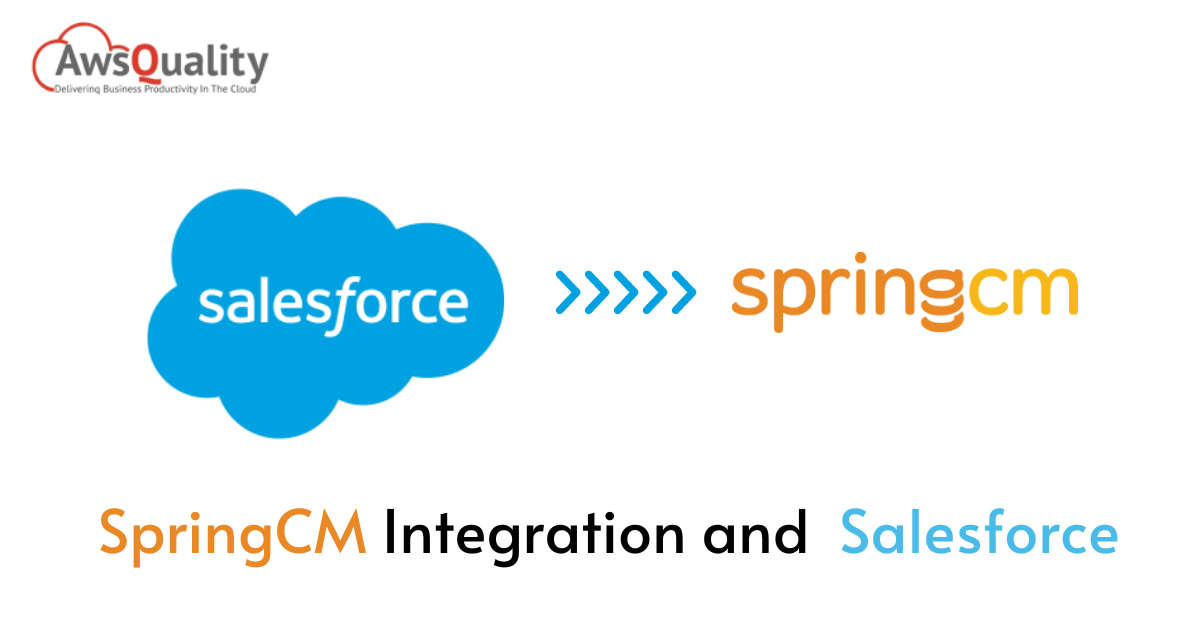
The Salesforce tool known as DocuSign CLM Files connects your Salesforce and DocuSign CLM businesses. Depending on the security access defined by administrators, authorized users can read DocuSign CLM files and folders on the Salesforce object page, update, send for external review, send for signature, and perform a variety of additional tasks.
You may integrate your SpringCM Integration with Salesforce organizations with the DocuSign CLM Files app’s basic configuration, which also gives users access to a DocuSign CLM Files area on Salesforce sites. When an object is clicked in Salesforce, a folder is automatically created in the associated DocuSign CLM account. As a result, when you click on the Acme Corp account in Salesforce, a folder entitled Acme Corp is automatically created in the DocuSign CLM account and presented on the Acme Corp account page in Salesforce.
Installing the DocuSign CLM Files app and designating a SpringCM Salesforce Integration administrator User in the app configuration page are both necessary for an advanced configuration. By including the Integration User, DocuSign CLM automation features such as Document Generation (contract creation), Advanced Workflow (process automation), User Sync (automatic user provisioning), and the development of custom buttons can be used to swiftly bring automation to end users.
To SpringCM Salesforce Integration Guide administrators in better configuring and managing their organization, this guide includes examples of basic setup, advanced configuration, best practices, and a glossary of words.
Basic Configuration (No Automation Tools)
- Download and install DocuSign CLM Files
- Activate app security
- Salesforce and DocuSign CLM integration
- Map DocuSign CLM.CM Folders to Salesforce Objects
- To Object Pages, add DocuSign CLM Visualforce
Setup in Advance (Adding Automation Tools)
- Configure the Integration User
- Configure the Salesforce User Sync
- On the CLM.CM Account, turn on User Sync.
- Add CLM.CM Fields to Users in Salesforce
- Make a custom button for DocuSign CLM.
CLM Files Tile Menu for DocuSign
All of the files and folders in the DocuSign CLM account are accessible to DocuSign CLM Super Administrators. Super Administrator access to content or actions cannot be restricted in any way. Standard users have customizable content and activities, and you may create a variety of views for them. To the right of the files and folders in the DocuSign CLM Files area of Salesforce, the page is a tile menu. The actions that can be applied to content are represented by these tiles. A wide range of options is available for adding, deleting, downloading, uploading, copying, moving, emailing, sending for signature, sending for external evaluation, and handling files.
In DocuSign CLM, users do not see tiles that match access they do not have. The Edit Document tile will automatically hide if User1 does not have at least View & Edit access to a document, keeping the user from being confused.
The list grows when you click the “More Actions” button at the bottom of the tile menu, displaying the entire range of options.
CLM Security by DocuSign
Since it is kept in the connected DocuSign CLM account and not in the Salesforce account, the content that appears in the DocuSign CLM Files area of a Salesforce page is subject to the folder security settings there. The security settings for DocuSign CLM can be changed in a variety of ways.
- IP restriction configuration
- controlling content security
- Protection Inheritance
- Role Security Change
- To Folder Security, add a Security Group.
- Increase Folder Security with a User
- Create a Salesforce portal-only user.
- Change a User or Security Group’s Folder Security settings
- Verify the security of User Folders
- Unambiguous Child Folder Security
Security Mapping for Salesforce
Salesforce (Profiles and Roles) and DocuSign CLM may be synchronized in one step thanks to a functionality called Salesforce Security Mapping (Security Groups). This enables Salesforce administrators to set up mapping in DocuSign CLM so that users are automatically added to the appropriate DocuSign CLM security groups based on their profile or role.
When administrators want to quickly map their Salesforce users by Profile and Role into the appropriate DocuSign CLM security groups, they use Salesforce Security Mapping. Before adding users, setting up the secure mapping feature enables simple integration as additional users are added.
- Configure secure mapping
- Add/remove secure mapping edits
CLM.CM Federated Security
Salesforce objects in CLM.CM can inherit object security from your Salesforce organization thanks to federated security. This minimizes configuration in CLM.CM by giving Salesforce Admin control over folder-level permissions for CLM.CM.
You don’t have to maintain two different security models thanks to this functionality. All CLM.CM content automatically complies with the Profile or Role security settings for your Salesforce users. Changes made to Salesforce security are immediately reflected in CLM.CM content by administrators.
Settings for Federated Security can be found on your CLM.CM account’s Admin page. There are a few phases involved in the setup process:
- Create an integration with Salesforce.
- Create a user for the Salesforce Integration.
- Configure Salesforce User Sync.
- Federated Standard CLM.CM Security should be enabled.
Salesforce CPQ and DocuSign CLM.CM integration
This article aims to assist Salesforce administrators in integrating Salesforce CPQ and DocuSign CLM.CM within their Salesforce org. With the help of this integration package, customers who use DocuSign CLM and Salesforce CPQ together can transfer documents between the two applications with ease. Salesforce users will use Salesforce CPQ to create quotes and related documents, which they will then save directly to the appropriate DocuSign CLM.CM folder.
- the DocuSign CLM/Salesforce CPQ Integration Package installation
- Installing Requirements
- Setting up the Package
- Set up DocuSign CLM for Salesforce CPQ
- Salesforce Traditional
- QuickBooks Lightning
Salesforce’s single-click document generation
Custom buttons for the CLM Document Generator can be added to page layouts by Salesforce administrators. Salesforce fields from a record can merge into a created document with the press of a button by users.
Three different user interactions exist:
- Publish a document: documents produced with a single click and no data entry
- Document upload prompt: Asks users to upload a document.
- Form entry: Requests that users complete a form.
Documents that are generated are saved to a Salesforce record.




