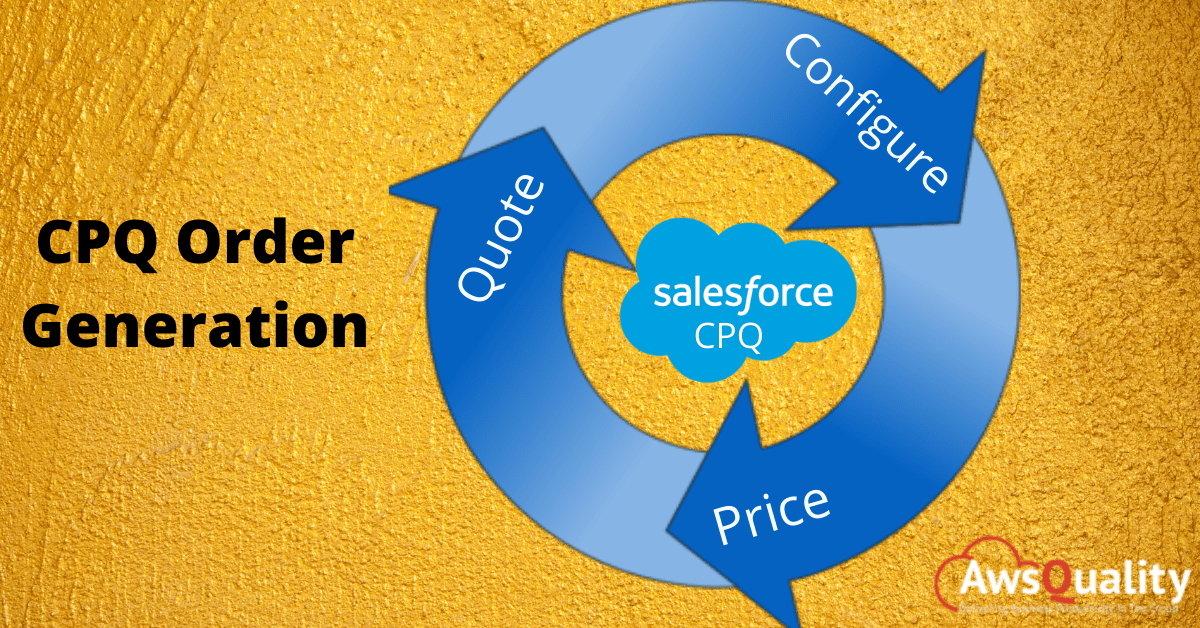
Get Started with Salesforce CPQ Order Generation
Sales Operations teams (Sales Ops) track commitments to their customers on the basis of Order (that includes products associated). Products that have been demanded are grouped together with the help of Order objects. For creating this you should maintain the high-level things that are mentioned just below….
- A lookup to an account
- Billing Address and Shipping Address
- Order Start Date and End Date to use for provisioning or delivering
- Total Amount (It is based on a sum of order product prices)
- Status
In this, Each Product that has been ordered individually defines everything you’ve committed to your customer, capturing this information:
- A lookup to a product
- Quantity
- List Price, Unit Price, and Total Price
- Start Date and End Date (so provisioning or delivering can be defined product by product)
It is true that Salesforce CPQ already knows everything about the sale: products, prices, quantities, and start and end dates. It’s all there in the quote. So with only a few clicks, you can tell CPQ to use that information to automatically generate an Order and all of its Order Products. This makes creating orders faster and more accurate.
Also Check : Improve Content Delivery Speed with Salesforce Edge
Sign Up for a Developer Edition Org with Salesforce CPQ
You need a special Developer Edition org that contains Salesforce CPQ and sample data.
Note: Salesforce CPQ managed package expires after 90 days.
Here are the steps are as follow:
- Sign up for a free Dev Org. You can click on this link to register Developer Edition org with Salesforce CPQ.
- Fill out the form. For Email, enter an active email address. For Username, enter a username that looks like an email address and is unique—but it doesn’t need to be a valid email account.
- When you fill out the form, click Sign me up. A confirmation message appears.
- When you receive the activation email (this might take a few minutes), open it and click Verify Account.
- Complete your registration by creating your password and challenge question. Hint: Write down your username, password, and login URL for easy access later.
- You are logged in to your Developer Edition.
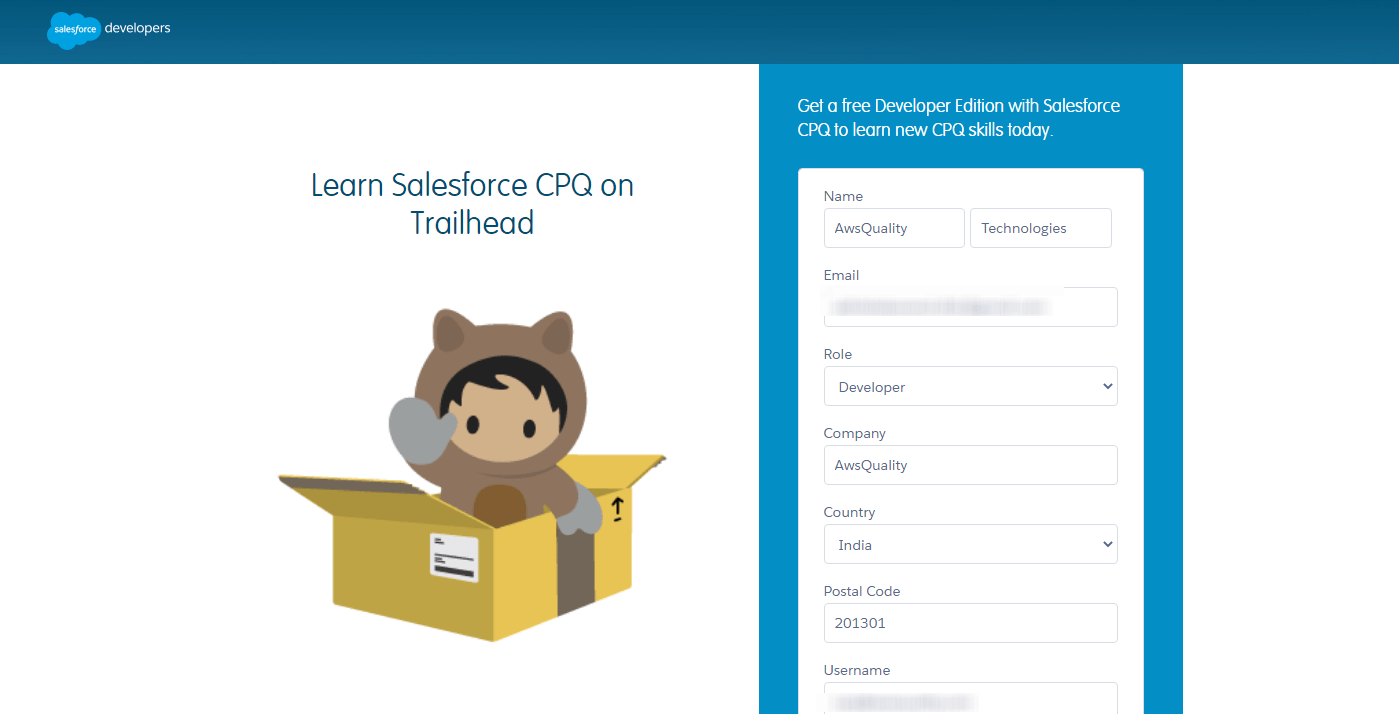
Generate an order using the Ordered checkbox
Prerequisites for Order:
Salesforce CPQ makes creating quotes easy, so it’s common for sales reps to make quotes that don’t actually result in a deal.
For example, A sales rep. might make four different quotes for a single opportunity, and only one is approved by all parties. The other three should not be turned into orders. Make sure that the right quote is used for order generation.
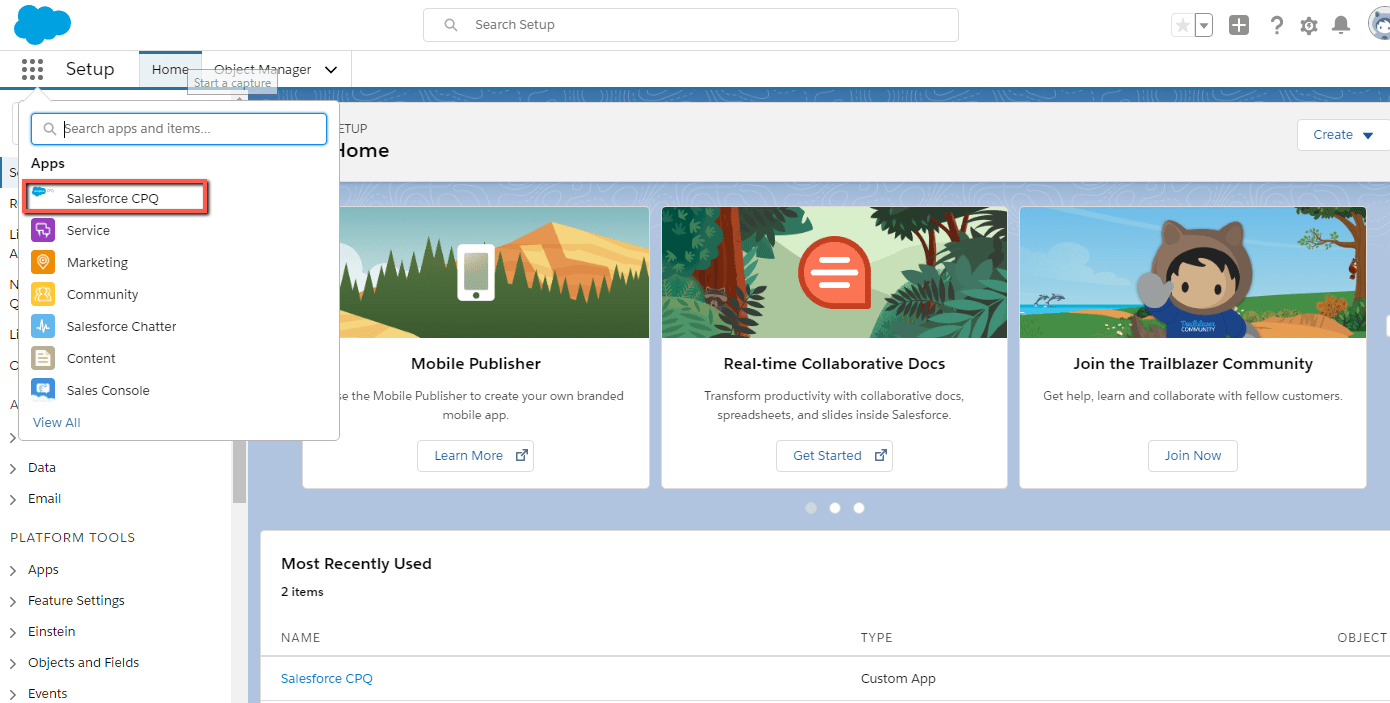
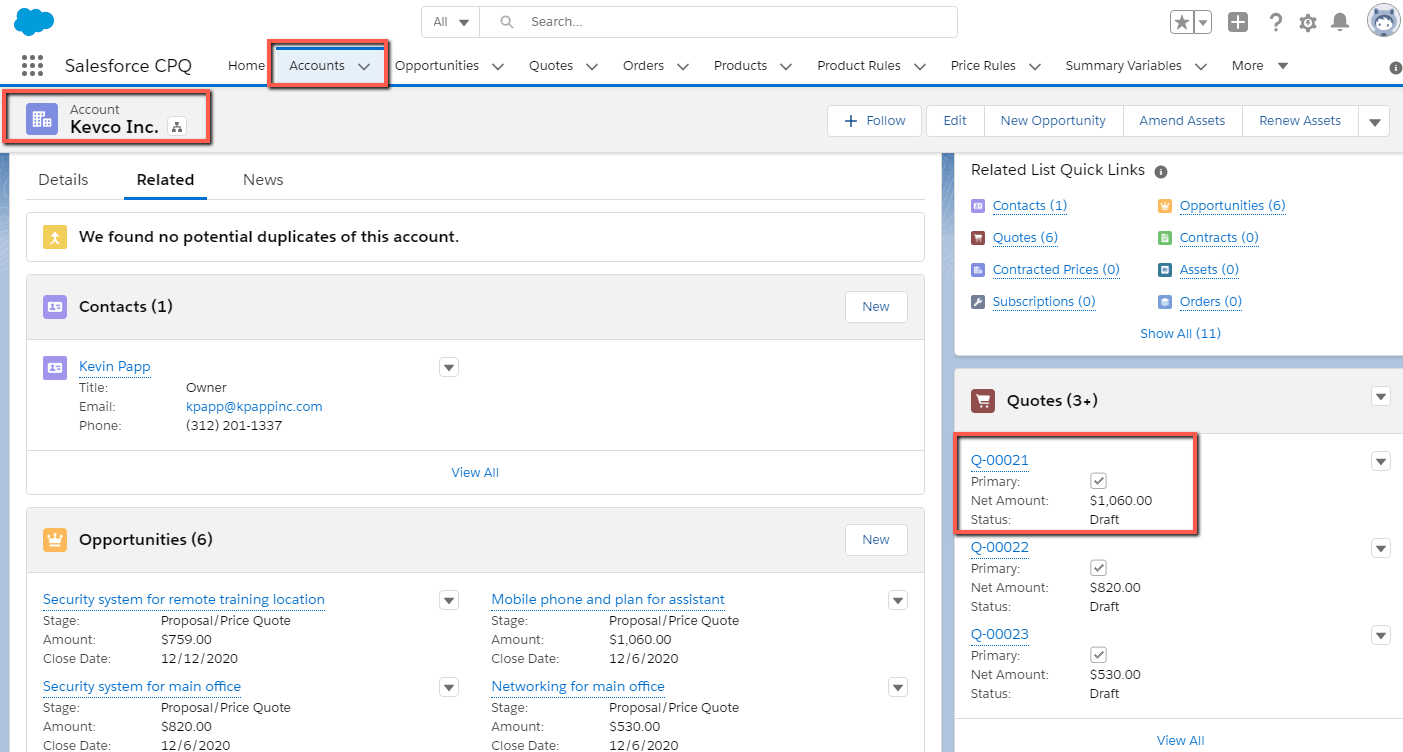
- Salesforce CPQ can only create an order from a quote if the quote’s Primary checkbox is checked.
- There is only one quote related to an opportunity that can be flagged as Primary. Making a second quote Primary automatically unchecks the Primary checkbox of the first quote. Through this way, Salesforce CPQ only generates orders from a single quote related to an opportunity.
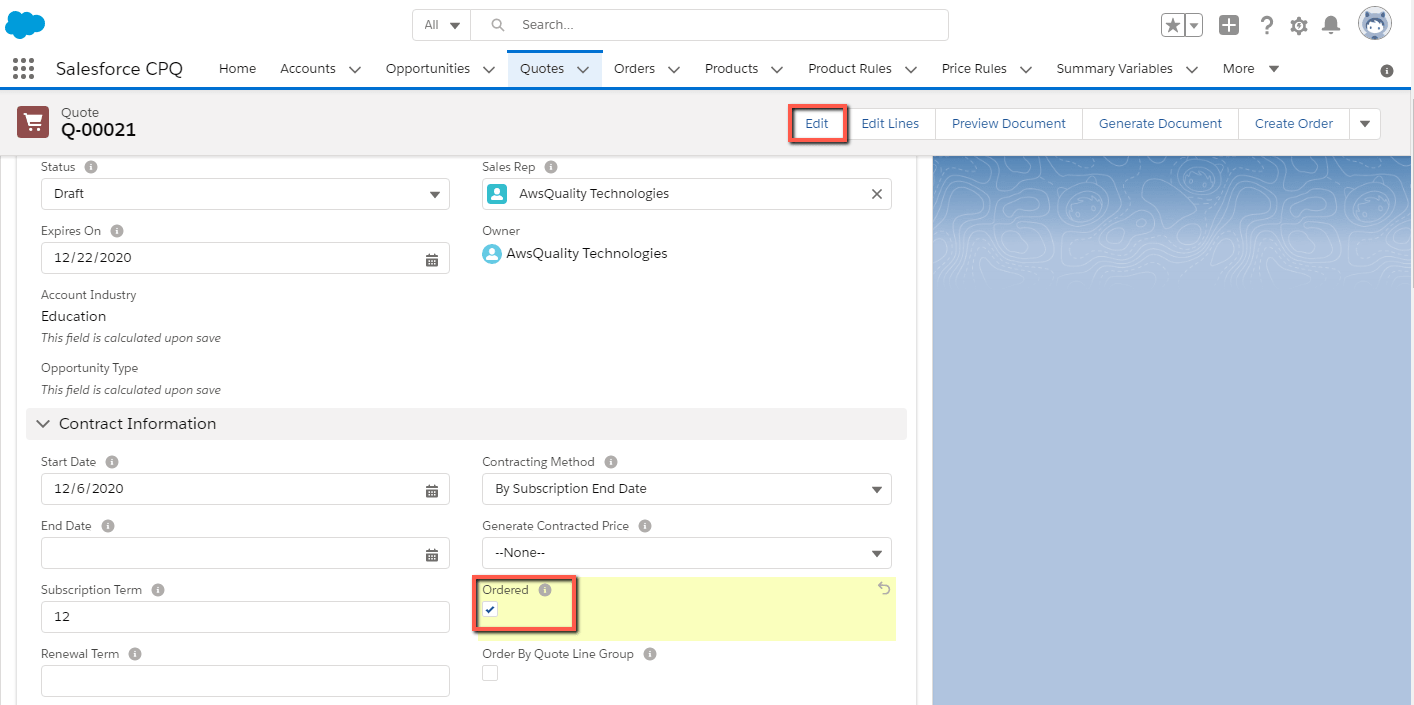

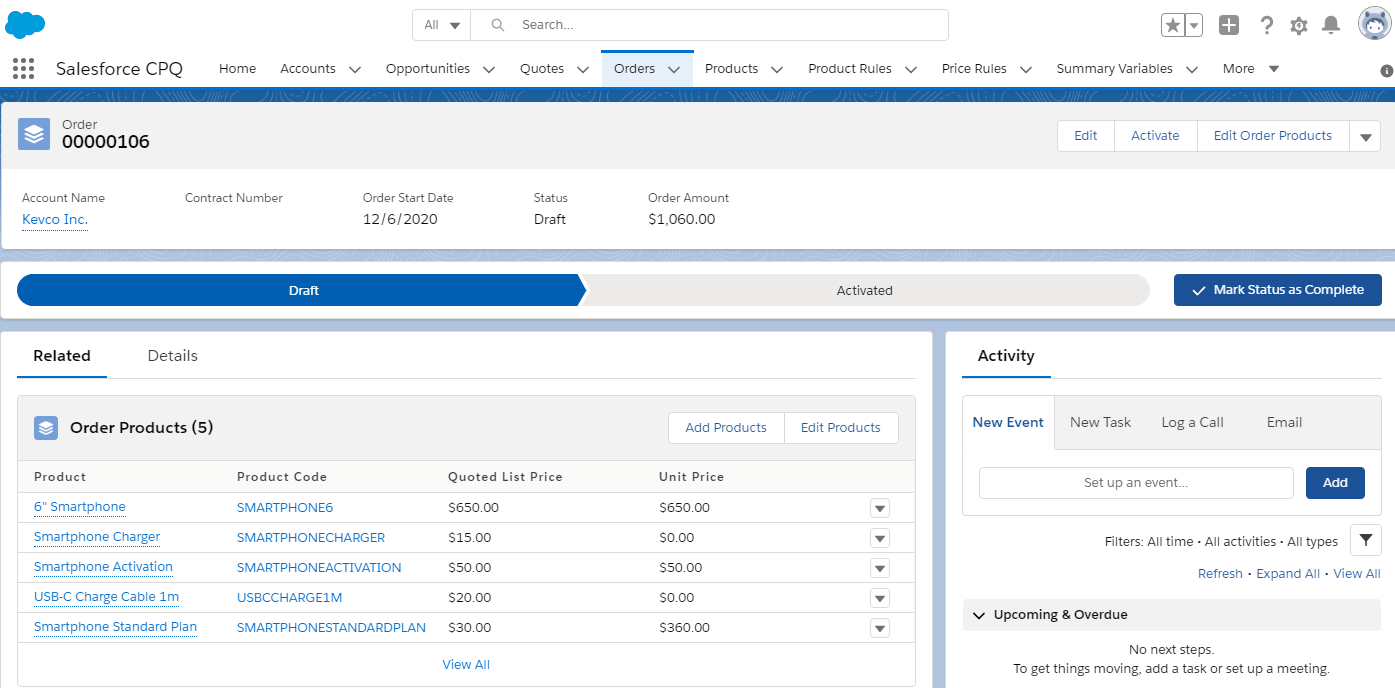
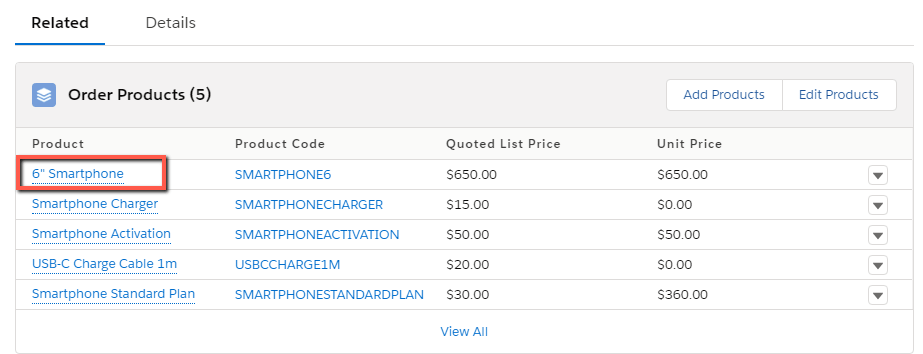
- Admins configure Salesforce CPQ so that orders are only generated if the Status field of the primary quote is set to Approved (not Draft).
- This will ensure that the quote completes the approval process before Sales Ops can kick off order generation. If a quote isn’t first approved and Sales Ops attempts to generate an order, they’ll get an error message.
Generate Multiple Orders from a Single Quote
More Flexibility in Order Generation:
It is easy to create order while checking the Ordered checkbox. However, one order per quote should be too basic for some business use cases.
For example, imagine you have a quote for a home security system. It includes a monitoring service that starts next month and hardware that should be delivered as soon as possible. In this case, it would be very helpful to have two orders so they can be used for provisioning products at specific times.
Salesforce CPQ can handle this scenario with ease, as long as you enable Allow Multiple Orders, which is how your Salesforce CPQ-enabled org is already set up.
Let’s start to create two orders from an existing quote. You start by creating an order for the services that are provisioned in the future.
- Click Accounts in the navigation bar.
- Click Kevco Inc.
- Click the Related tab.
- From the Quotes related list, click Q-00022.
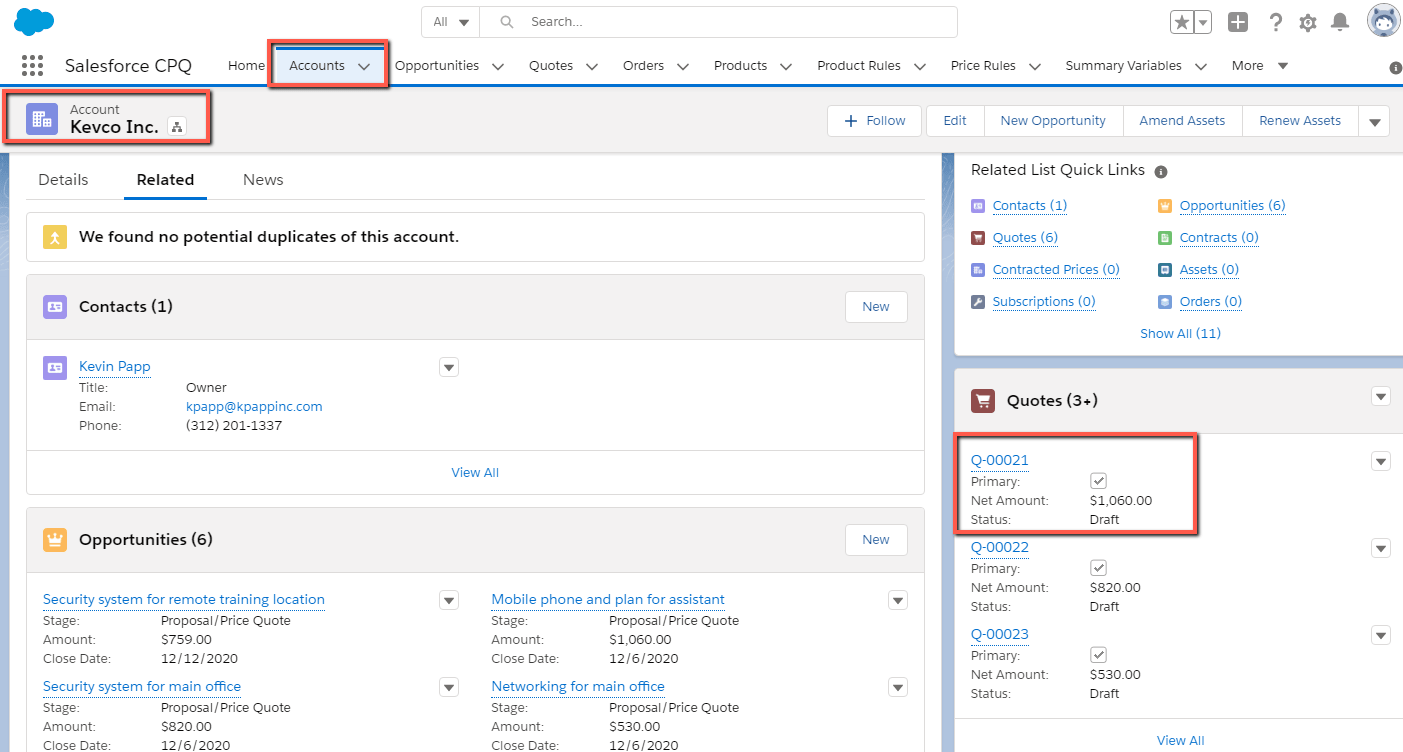
This quote includes hardware for a home security system, as well as the Home Security Monitoring subscription product.
- Click Create Order.
- Select the Kevco Inc. account for the Account Name field.
- For an Order Start Date, choose any date next month.
- Find and select the Q-00022 quote for the Quote field.
- Click Save.
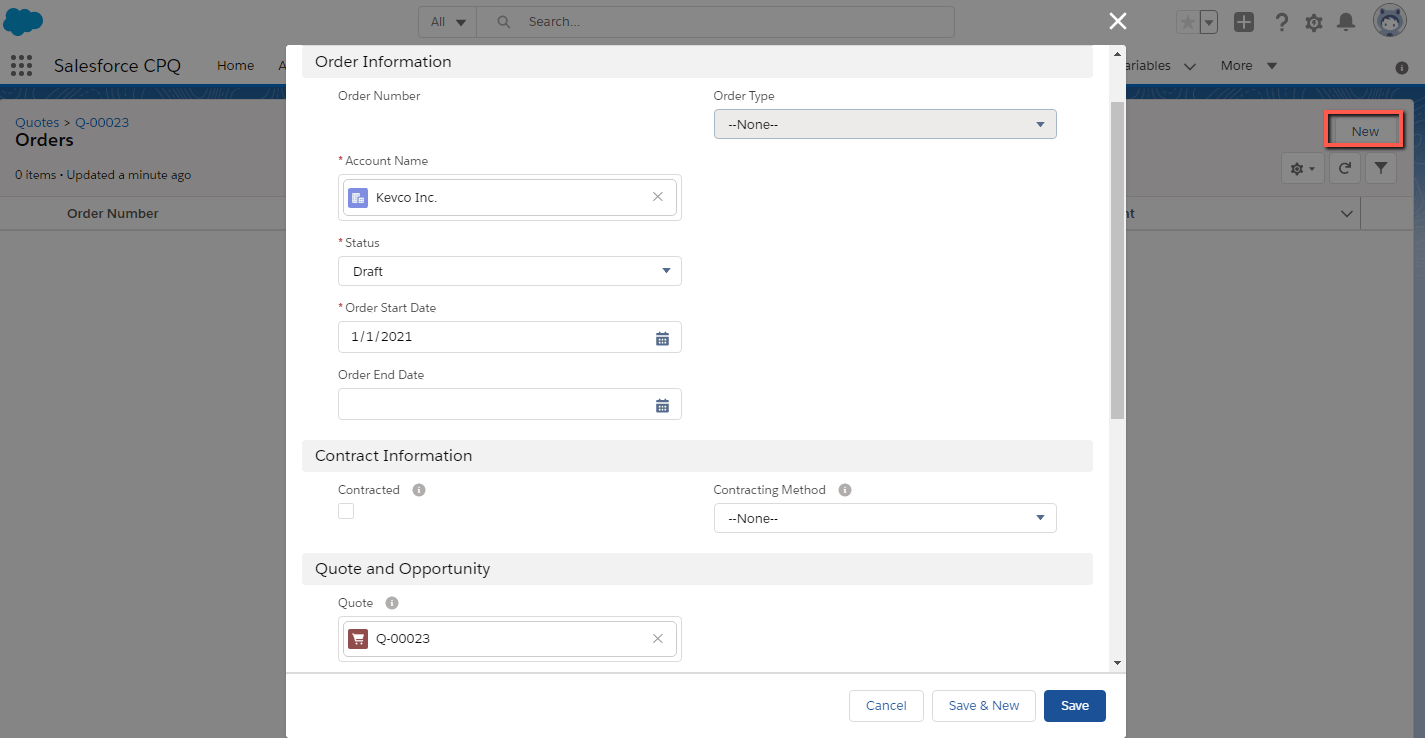
Order has been created at this point, but it doesn’t have any order products related to it. Now you can select exactly which quote lines to convert into order products.
- Click Edit Order Products.
You’ll see a list of potential products to include in this order. Since this order is for the services you want to start in the future, only include Home Security Monitoring.
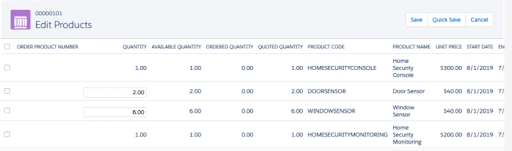
- Check the row for Home Security Monitoring.
- Click Save.
Salesforce CPQ is now creating an order product for Home Security Monitoring. You may need to reload the page once or twice to get the order products related list to get updated.
Only part of your quote has been converted into an order. If you wish to, you could use the Create Order button again to do the same steps you did to create your first order.
However, the remainder of the quote should all go onto one final order, you can use the Ordered checkbox like you did in the last unit.
- Click Quotes in the navigation bar.
- Click Q-00022.
- Click Edit.
- Check the Ordered checkbox.
- Click Save.
Salesforce CPQ is well smart to know to create a separate order with order products based on only unordered quote lines. For this reason, you only select the Ordered checkbox one time in the sales process: when you want all remaining unordered quote lines to go into a single order.
- Click the Related tab.
- Notice that there are now two orders in the Orders related list.
- From an Orders related list, click the number of the second order.
You can see second order has the remaining three order products, and does not include Home Security Monitoring since it was already put into the first order. Now you’ve split one quote into two orders.
Edit Products Page working:
After setting up an org to allow multiple orders from a single quote, clicking the Edit Order Products button brings you to the Edit Products page. Example, if you wish to remove an order product from the second order, you can click Edit Order Products, uncheck Home Security Installation, then save.
Salesforce CPQ deletes the order product so you can then add it to a different (or new) order.
You can see the Edit Products page also makes splitting quantities of a single quote line easy. Imagine that a customer agrees to buy 100 boxes of copy paper, but only wants 20 of those boxes delivered immediately. While generating the first order, your Sales Ops team can use the Edit Products page to change the order product quantity to 20.

This leaves 80 boxes remaining for future orders. When the chance comes to create another order, Salesforce CPQ knows that the customer has already ordered 20 boxes, so it displays an Available Quantity of 80.

When Sales Ops tries to set a quantity greater than what’s available, they will get a validation error message.
It is as powerful as the Edit Product page is, some quote lines can’t be separated into different orders. This can happen when you have a bundle on the quote.
You know that a bundle is just two or more related products that are sold as a set. So imagine you have a bundle for a laser printer, toner, and a paper tray. If an admin sets up the bundle so that the toner and paper tray are “component” or “accessory” options for the laser printer, they need to be in the same order and Edit Products page will show the toner and paper tray with grayed-out checkboxes, indicating that it’s impossible to add them separately. Instead, you will have to check the laser printer, which will auto-select the toner and paper tray.
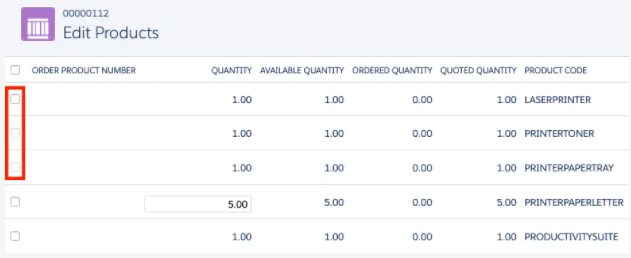
You have to remember one thing that the Edit Product page is only available for orders that are not activated. If you click the Edit Order Products on an activated order, you get an error message. If your business processes allow for deactivating an order, you can use the Edit Order Products button again just as you would before activation.
Save the Date:
Orders are a commitment to a customer to provide goods and services at a certain time for an agreed upon price. Up to this point, we haven’t paid attention to the dates involved in order generation, but they are important.
There are four date fields to mind:
- Order Start Date
- Order End Date
- Start Date (on the order product)
- End Date (on the order product)
It is possible that you can set the Order Start Date manually when using the Create Order button, just like you did when creating the first order in this unit.
When you will use the Ordered checkbox to generate an order, the Order Start Date is set automatically depending on the package level setting named Default Order Start Date.
You can say that Start Date on the order product is set dynamically based on the Start Dates found on the originating quote and quote line. If the Order isn’t activated you can manually adjust an order product’s start date. Due to this, it gives Sales Ops a lot of flexibility when staggering provisioning for a single order. However, the Start Date on order product must be on or after the Order Start Date. If you set the date too early, an error message appears when you try to save the record.
You can quickly create custom, split orders while letting Salesforce CPQ manage the details by using the Create Order and Edit Order Products buttons.
Automatically Split a Quote into Multiple Orders
Simplest way to generate an order is by Checking the Ordered checkbox. It can even be automated in some circumstances. By default, this method creates a single order with all unordered quote lines, which might be a little too simple for some business use cases. Thankfully, there are two ways in Salesforce CPQ to split a quote into multiple orders automatically. There’s no need to manually pick products every time you need more than one order.
Create Orders by Quote Line Group
Whenever sales reps put together a quote, they often want to organize the quote lines in a way that helps the customer understand their quote better. May be possible that some quote lines are meant for one location, like a main office, while others are for a remote site. They will use Quote Line Groups to achieve this kind of grouping.
Let’s have a look at a pre-made quote with just one group. You can create a second group, move some quote lines to it, then use the newly organized quote to generate two orders.
- Click Accounts in the navigation bar.
- Click Kevco Inc.
- Click the Related tab.
- From the Quotes related list, click Q-00024.
- Click Edit Lines.
In this you see a quote with one premade quote line group. It pretends to be a sales rep and creates another group.
- Click Add Group.
- Drag Projector and Projector Bulb quote lines into the new group.
- Click Save.
Now your quote is organized, pretend to be Sales Operations from this point forward.
- On the quote, click Edit.
- Check the Order By Quote Line Group checkbox.
This checkbox is to tell Salesforce CPQ to split a quote into multiple orders. In the example, you manually check the box, but in the real world you could automate this.
- Check the Ordered checkbox.
- Click Save.
In a few mins, Salesforce CPQ will be done generating both orders, which you can explore from the Orders related list.
Custom Automatic Order Splitting:
In that scenario, you organized the quote lines in a way that made sense to your overall sales goals. Actual sales reps might make mistakes when organizing the quote, which translates into mistakes on orders. Also, there are some businesses that would rather not use groups as the defining factor for order splitting.
Based on criteria other than quote line groups Admins can set up Salesforce CPQ to automatically split quotes.
If you want to automatically split quotes into multiple orders, all you need is a quote line field that can distinguish one quote line from another. For example, you can have a custom field named Color__c. Each color would result in a separate order.
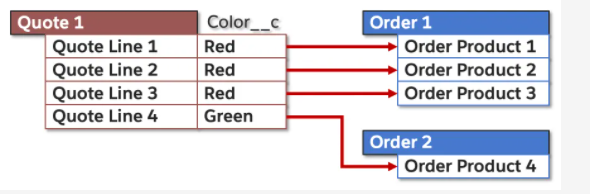
In this example, you have to tell Salesforce CPQ to use Color__c as the distinguishing field and you do this by selecting Color__c in the Order By picklist field on the quote. It seems strange to pick a field name from a picklist, but it’s fairly common in CPQ administration.
Let’s have a look how you set up automatic order splitting based on the Product Family, one of many out-of-the-box quote line fields. You can start by adding the API name of Product Family to the Order By picklist.
- Click Setup. The Setup page opens in a new tab.
- Click Object Manager.
- Click Quote.
- Click Fields & Relationships.
- Click Order By.
- In the Values list, click New.
- Enter SBQQ__ProductFamily__c.
This is the same API name of the quote line’s Product Family field that comes as part of the Salesforce CPQ managed package. If you create your own custom field, use the API name for the picklist value.
- Click Save.
Now Close the Setup tab and return to the Salesforce CPQ tab. Now that the picklist is updated, you are ready to play the role of Sales Ops and generate an order from a quote that includes quote lines from three different product families.
- Click Accounts in the navigation bar.
- Click Kevco Inc.
- Click the Related tab.
- From the Quotes related list, click Q-00025.
That quote has no quote line groups, but contains products from three product families: Hardware [1], Consumable [2], and Support [3].
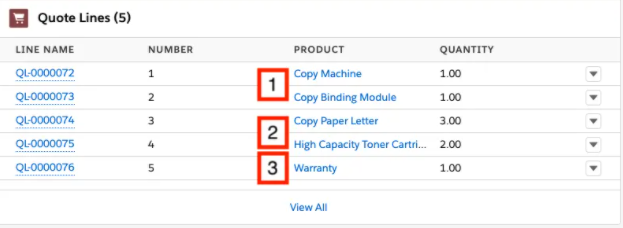
- Click Edit.
- For the Order By field, choose SBQQ__ProductFamily__c.
- Check the Ordered checkbox.
- Click Save.
Conclusion
CPQ makes the order generation automated, hence there is very less chance for any kind of error to happen by eliminating manual work to generate order and subsequently quotes. It saves lots of time for sales reps. by implementing automation. Pricing errors are almost eliminated by using it.




