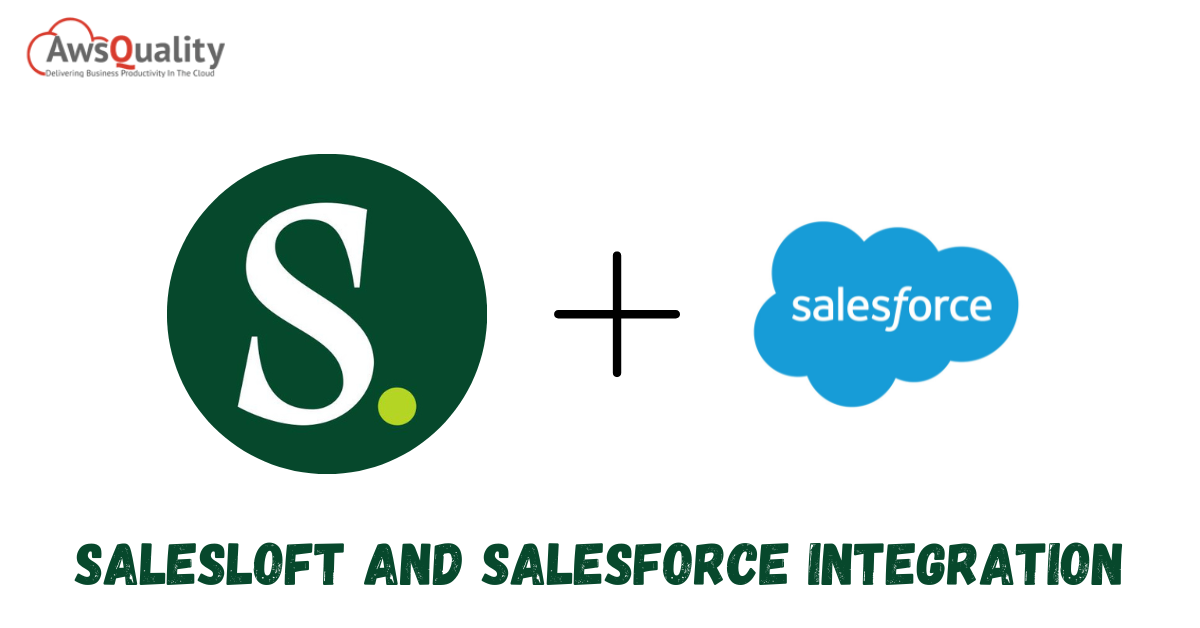
You use more than one piece of technology to complete your day-to-day tasks in modern sales. However, hopping from platform to platform in search of the required information wastes time. Connect Salesloft to Salesforce, a feature of Salesloft solves the problem within your technology stack by allowing you to access and perform Salesloft functions directly from the apps you use the most.
Connect Salesloft to Salesforce your Salesloft Integration with Salesforce functionality. Run targeted Cadences, send one-off emails to Leads and Contacts, make calls from any page in Salesforce using the integrated Dialer, or view all details on a Lead/Contact in the sidebar.
Setup Salesforce Admin Connect
All Salesloft users have the Connect for Salesforce feature enabled by default. From their Team Settings, admins can control who can access Connect for Salesloft and Salesforce Integration.
Navigate to the Salesloft Connect settings if you need to disable Connect for Salesforce access for a member of your team. A list of all Salesloft users and their Connect for Salesforce statuses can be found there. Choose the user(s) you want to update. Click on the plus icon at the top of the list to enable or disable access.
Connect for Salesforce should be installed.
You’ll need to download the Salesloft Chrome Extension before you can Loft emails, view Salesloft People information, or run Cadences from your Salesforce account.
Once the extension is installed, you’ll have access to Salesloft Integration with Salesforce features within your Salesforce instance once the extension is installed!
Salesforce Imports to Salesloft
You can import records from your Salesloft and Salesforce Integration accounts once the extension has been downloaded. You can import records from Leads, Contacts, and Accounts. Imports can come from a single record, a list, a campaign, or a report.
Salesforce Side Panel Connect
With Connect for Salesforce, you can perform various Salesforce Salesloft Integration actions on Lead and Contact records, but those are just the basics. The Connect for Salesforce side panel allows you to access more of Salesloft’s core features in Salesforce, such as viewing Salesloft Person information and running Cadences.
Click the Salesloft logo on the right-hand side of the page to open the Connect for Salesforce side panel. On the right side of your page, the side panel will appear.
The top of the Side Panel has various icons that lead to different panel pages or tabs. To learn more about each tab, click on the links below. The tabs on the Side Panel include:
- Person Profile Tab
- Cadence Tab
- Tasks in Salesforce
- Hot Leads Tab
In Salesforce, click to Call.
With Salesloft’s Dialer, you can make calls from anywhere, including your Salesforce instance. Reaching out to Leads and Contacts has never been easier, thanks to our click-to-call feature. Simply click the Call button next to their phone number to call someone. The Dialer works exactly like it does in-app once you click Call. Local Dial can be used to increase connect rates and drop-in Voice mail Recordings.
Points to Consider:
- When Salesforce is in accessibility mode, Click to Call does not work. To use the click-to-dial feature, temporarily turn off accessibility mode.
- Because custom phone fields lack an ID or class that distinguishes them from other custom field types, the button cannot be added to them in SFDC Classic.
- To add people to Salesloft via the Dialer extension, if they do not already exist in Salesloft, Manual Import must be enabled in the Team General Settings.
- You must first enable the functionality before you can quickly call from your Salesforce records. Take the following steps:
- Go to your Settings by clicking your name in the upper right corner of your Salesloft account.
- Toggle to the Calls tab.
- Check the box next to Click to Call Enabled?
- Save the file.
You can click to call by opening the Salesloft Dialer by pressing the Call button next to any Salesforce phone field. In Salesforce Classic or Lightning, the click-to-call feature is available on Leads, Contacts, Accounts, and Opportunities.
Note: By default, Salesforce opportunities do not include phone fields. A Salesforce admin must customize your instance to use the click-to-call feature within options.
Use the Dialer just like you would within the Salesloft platform once you’ve clicked to call. When the Call is finished, click the reset button at the top of the Dialer to log the Call or make a new one.
In Salesforce, create an email.
Without leaving your Salesforce record, you can use the power and features of Salesloft email and templates with Connect for Salesforce. Use a template to quickly email Leads or Contacts with consistent messaging and the added benefit of tracking metrics.
When it comes to tracking, the Loft comes in handy. Salesloft has a feature that logs and tracks your emails (and Salesforce).
You can add CC or BCC recipients to emails in Connect for Salesforce by clicking the CC/BCC link in the upper right-hand corner of the email compose pane. Use a comma to separate multiple email addresses in the CC or BCC fields.
Follow these steps to send an email from Salesforce:
Go to the record for the Lead or Contact.
Next to the Person’s email address, click the Loft It button. In the bottom right corner, the Email Window will appear.
Make up your message. Select the Insert button in the email window’s bottom right corner to add templates or snippets.
Use one of the following methods to send the Cadence email:
Sends: Sends the email to the Person and records it in Salesloft and Salesforce.
Schedule Send: You can schedule the email to send later by clicking the Calendar icon. You can schedule emails to go out at a specific time based on your time zone or the time zone of the person receiving the email when scheduling a step in advance.
Send All: Send emails to all the people listed on the Cadence step and log them into Salesloft and Salesforce.
Schedule Send All: You can schedule all of the emails in the Cadence step to send at a later time using the Calendar icon. You can schedule emails to go out at a specific time based on your time zone or the time zone of the person receiving the email when scheduling a step in advance.
Connect for Salesforce’s Hot Leads
Based on their level of engagement, Hot Leads determine which prospects should be your top priority. Similar to how you can access Hot Leads in Salesloft, you can view and take action on them from the Salesforce side panel.
A Hot Lead Chrome notification will display the Person’s name and company when a new Hot Lead comes in.
Click the Salesloft icon on the right side of any Salesforce page to see your entire list of Hot Leads. To see the list of current Hot Leads, click the flame icon on the top of the side panel once the sidebar has loaded.
This list will default display all Hot Leads assigned to you in chronological order from most recent to most minor current Date Created. To reverse the order from least recent to most recent, click the Sorted by: Date Created button.
You can refresh the list and see newer Hot Leads at any time by clicking the Refresh button at the top of the sidebar. If there are any new Hot Leads, they will drag to the top of the list in this view.




