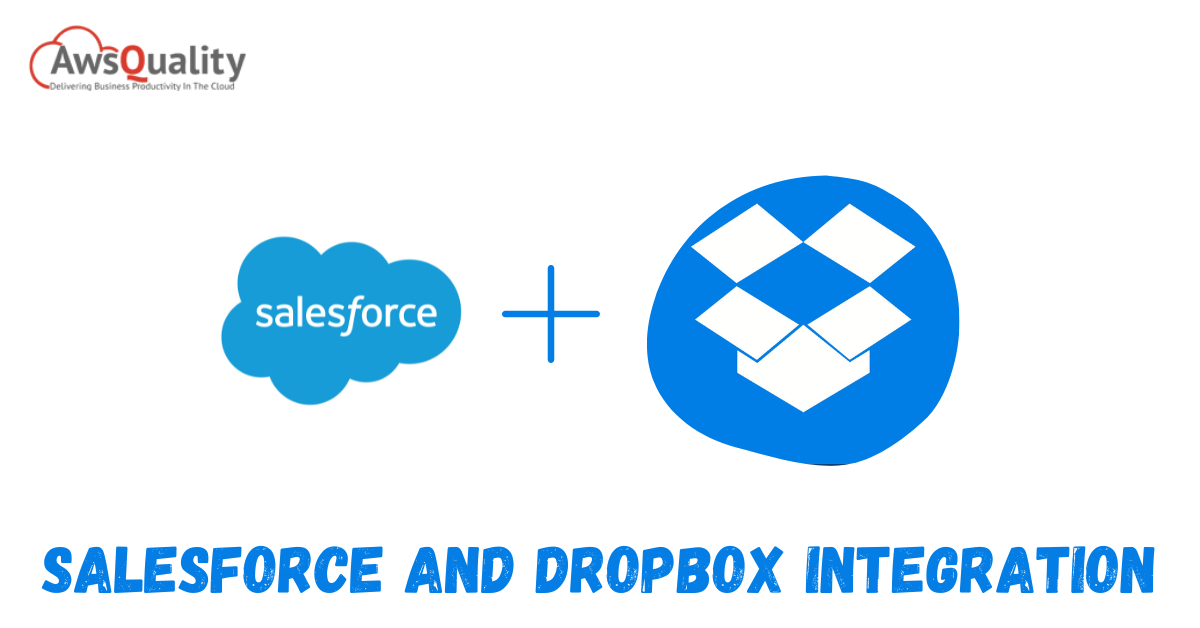
Salesforce enables businesses to create a complete picture of their customers. Companies produce more Leads. As a result, making more data-driven decisions increases their chances of success and growth. However, Salesforce users are not exempt from the difficulties that come with the platform’s benefits. These can range from a lack of storage space to astronomical additional storage fees. External Storage Systems quickly integrated with Salesforce is the solution to these issues.
Dropbox is one of those practical external storage options. One of the most well-known files hosting services, Dropbox, provides various services to its users. This contemporary workspace offers a central location for online file storage, sharing, and synchronization to lessen the workload. Dropbox also provides several cloud storage options that let companies upload files, store data securely in the Cloud, and access it from various devices. These features make a Dropbox Salesforce Integration completely logical.
After reading this article, you will better understand Dropbox and Salesforce and the key features they provide. Additionally, you will discover how to create a Dropbox Salesforce Integration from scratch. For more information on the Dropbox Salesforce Integration, continue reading!
Introduction to Dropbox
One of the first and most well-known cloud storage services currently available is Dropbox. When you sign up for Dropbox, you are given a certain amount of storage space on an online server known as the Cloud. Any files you save locally on your computer will also be copied to the Dropbox Server once the application has been installed on your computer, mobile device, or both. Changes you make to these files in one location will be automatically reflected elsewhere. You can easily access these files from anywhere and share them with others by syncing your Dropbox files locally and online.
Introduction to Salesforce
One of the most well-known cloud-based customer relationship management platforms, Salesforce, strongly emphasizes streamlining business processes like sales, marketing, and other areas. Salesforce has developed expertise in data analytics applications, marketing automation, customer service, and platform development.
Salesforce automates administrative staff members’ daily tasks to concentrate on more strategic business operations. It is a complete solution for businesses looking to efficiently manage customer data from various channels, including email, chat, and social media. You can create Sales Pipelines and Marketing Campaigns in Salesforce that will track Leads, manage Contacts, and produce reports for more in-depth analysis.
How to Integrate Dropbox and Salesforce in Steps
Teams can access and sync their Dropbox files in Salesforce using a three-step process called the Dropbox Salesforce Integration. You need a Dropbox Business Plan to set up a Salesforce Integration with Dropbox. For help setting up the Dropbox Salesforce Integration, see the steps below:
Step 1: Install the Dropbox for Salesforce package
The first step in configuring Integrate Salesforce and Dropbox is to install Dropbox for Salesforce Package. To do so, follow the steps given below:
- Your Salesforce account requires logging in.
- To be taken to the Dropbox for Salesforce Listing page, click here.
- Select the Get it Now button in the top right corner of the page.
- After selecting the Get it Now button. When installing the Dropbox for Salesforce Package, you will have two choices.
- Installing a sandbox creates a replica of production that you can use to test new applications, whereas installing in your production environment gives you access to every end user.
- Click Confirm and Install after choosing your preferred installation method for the package.
- Choose the option for the person or entity you want to install the Dropbox for Salesforce package.
The first step in the installation process for the Dropbox Salesforce Integration is to click the Install button.
Step 2: Integrate and set up Dropbox with Salesforce
Configuring the settings is the second step in setting up Integrate Dropbox with Salesforce. To do this, adhere to the instructions below:
- Go to the Salesforce App Launcher after logging into your Salesforce account.
- In the Salesforce App Launcher’s search field, type Dropbox.
- Select Connect to Dropbox from the drop-down menu by clicking on the Dropbox option, and then click Continue.
- Log in to Dropbox using your login information. It won’t ask you to log in again if a session is already active in your browser.
- You can choose one of the following options on the following screen to configure Dropbox Salesforce Integration as needed and close the window.
- By adding or updating the Remote Site Setting, you must grant Dropbox access to your company’s Salesforce Tooling API to configure Dropbox for Salesforce.
- For a Remote Site Configuration to be created automatically, click the Remote Site Setting button.
By choosing Update Layouts, you can modify the Page Layout. The Account, Contact, Case, and Lead objects’ Page Layouts will now include the Dropbox component.
Step 3. Share the Salesforce Documents folder.
The last step in setting up Dropbox Salesforce Integration is to test the Dropbox Salesforce synchronization after configuring the Remote Site Settings. To do this, adhere to the instructions below:
- Click Add Files in the widget, choose the file you want to upload and then click Add to Dropbox.
- The file you choose will be uploaded to Dropbox, and your account will also create a folder called “Salesforce Documents” for it.
- You can quickly set up Dropbox Integration with Salesforce once you have followed every step in the right order.
How do I remove Dropbox from Salesforce?
Dropbox for Salesforce is always removable. If you have linked Dropbox for Salesforce to page layouts or created custom Visualforce pages or triggers, you must remove them before uninstalling.
- Visit the Salesforce website and log in.
- Select Salesforce’s Dropbox Options tab.
- Reset Salesforce and Dropbox.
- Visit the Dropbox website and log in.
- “Salesforce Documents” should be deleted.
- Visit the Salesforce website once more and select Setup.
- On the App page, select the Installed Packages link.
- Locate Dropbox for Salesforce and select Uninstall.
Decide whether you want to temporarily save a copy of the data from the Dropbox for Salesforce application (48 hours)
Click Uninstall after following the instructions displayed on the screen.
How to update Dropbox for integration with Salesforce
For the most recent version, update:
- Visit the listing for Dropbox for Salesforce.
- After clicking Get It Now, proceed with the installation.
Conclusion
Because it supports two-way integration, the Dropbox to Salesforce Integration enables users to upload files to Dropbox folders and view the same file in Salesforce under the relevant contact. You can create folders in one application and enjoy automatic syncing in another, in addition to making the files. Any team working on a project has the potential to increase productivity in Salesforce and Dropbox Integration. It can be difficult to combine and analyze your data from various sources; this is where AwsQuality comes in.




