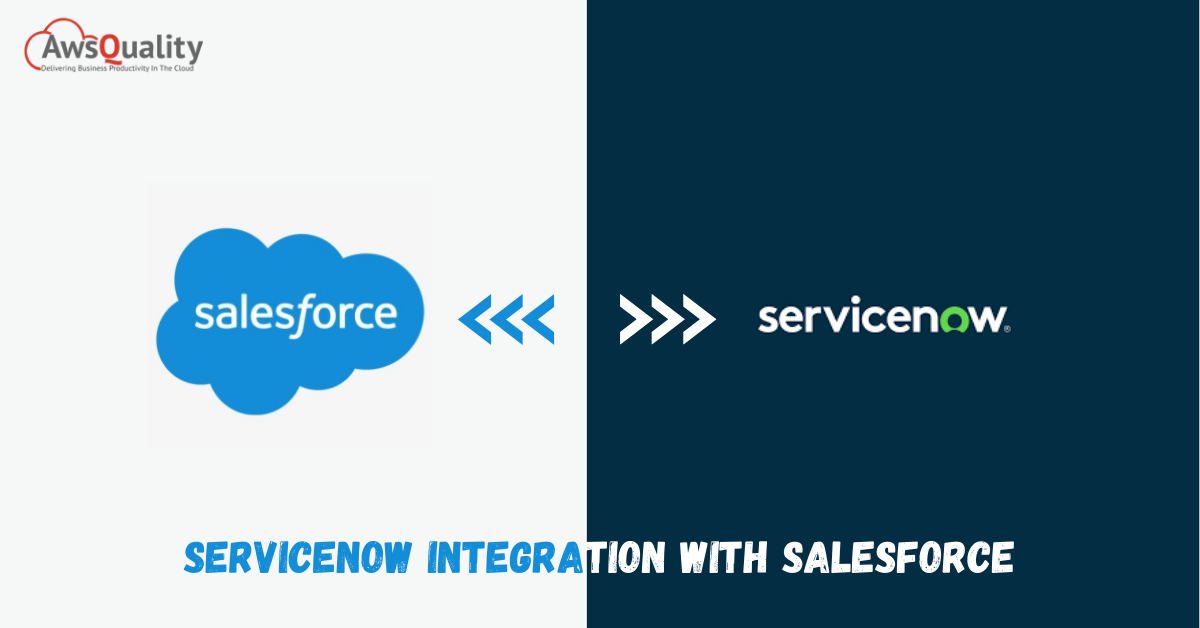
Suppose your teams rely on powerful platforms like Salesforce and Salesforce Service Now Integration to boost efficiency and productivity. In that case, a ServiceNow Salesforce Integration can help them better gather and organize their ever-growing data. It will enable them to share critical and accurate information, automated and unobtrusive.
You can keep teams on their platform while allowing data to be shared bi-directionally with other groups. This guide explains why a ServiceNow Integration with Salesforce is beneficial and how to choose the right tool to make it happen. The article then describes how such an integration can be configured and implemented from start to finish.
Why Should Salesforce and ServiceNow Be Linked?
Salesforce is the most popular CRM platform. Its goal is to close the gap between customers and businesses. It offers various services and apps to multiple departments within the company, such as sales, marketing, IT, and others, to help them enrich and enhance their customer relationships.
ServiceNow is a cloud-based workflow automation platform. It streamlines and automates routine work tasks, allowing you to spend less time on administrative tasks. It also assigns and prioritizes incidents based on agents’ availability and skill. Its origins can be traced back to IT Service Management.
How to Integrate Salesforce with ServiceNow
You must first install Exalate on both sides before setting up a ServiceNow Salesforce Integration
After that, it can be set up to share incoming and outgoing data on both sides independently of one another. After that, you can begin the synchronization process.
Step 1: Install Exalate on Salesforce.
- To install Exalate on Salesforce, open the marketplace by searching for AppExchange in Salesforce’s global search bar and typing AppExchange.
- Type “Exalate” into the “Search AppExchange” search bar and choose it from the list that appears.
- At this point, go over the app’s details and click the green “Get It Now” button to begin the installation process. If necessary, you will be prompted to log into the AppExchange console. Carry on after that.
- Next, select the environment in which the Exalate package will be installed. Select either Production or Sandbox mode. “Install in Production” is the option I’ve chosen.
- Some information about the installation will be displayed. Before clicking “Confirm and Install,” read them and agree to the terms and conditions at the bottom of the page.
- On the following screen, you must select the users who will access the Exalate app. This is for added security and control over who has access to the app.
- I’ve selected “Install for Admins Only” because I don’t want anyone else to be able to use it. However, you can choose one of the other two options depending on your requirements. Don’t worry if you can’t make a decision right away; you can change the permissions at any time.
- A list of users will be displayed for specific profile access, and you can then choose to set the permissions. To continue, click “Install.”
- On the next pop-up asking for access to third-party websites, click “Continue.” As a result, click “Allow” to grant Exalate the necessary permissions.
- The message “Installation Complete!” will appear after a successful installation. Then, to return to your Salesforce instance, click the “Done” button.
- It’s now or never to request the Exalate node. Go to the left-hand side of the Salesforce environment and search for Exalate in the “Apps” section.
- To continue, click the “Request node” button.
- Don’t forget to “Allow” for any permissions that are required.
- After that, enter your contact information. Exalate will be able to verify your instance and activate your evaluation license due to this.
- Fill in the required information and then click “Agree and Submit.”
- You should have received an email by now. Open it and select “Verify Exalate instance” from the dropdown menu. After that, you’ll be taken to the Salesforce instance. To log in to your Exalate for Salesforce console, follow these steps if necessary.
- After that, you can immediately begin using Exalate! Continue to the next step if you still need to install it on ServiceNow.
Step 2: Download and install Exalate for ServiceNow.
Here’s how to set up ServiceNow and Salesforce Integration on Exalate in detail. However, we will only go over the process briefly here.
- You can request a ServiceNow instance by going to Exalate’s Service Now Salesforce Integration page.
- Click the ServiceNow logo on this page. There will be a pop-up form. Click “Submit” after entering the organization’s information and a few other personal details.
- Your ServiceNow node URL will be sent to you via email.
- You’ll need to download an XML file for the next step. This file contains the data Salesforce To ServiceNow Integration will need to connect to Exalate.
- After that, go to your ServiceNow account and log in. Look for “System Update Sets” in the left-hand menu. If the list is too long and you can’t find it, use the “Filter navigator” search box. By clicking on “System Update Sets,” you can expand it. Select “Retrieve Update Sets” from the dropdown menu.
- Click “Import Update Set from XML” under the “Related Links” heading.
- Select the XML file you downloaded and click “Upload.” The XML file will be displayed after a successful update. Now select “Preview Update Set” from the dropdown menu.
- To complete the Exalate installation on ServiceNow, click “Commit Update Set.”
- Now you can move on to the next step.
Step 3: Establish a Salesforce-ServiceNow connection.
- You must first connect ServiceNow to Salesforce Integration before you can begin using Exalate for synchronization. The connection specifies your sync rules and scope and how your synchronization behaves.
- The connection is established by one party and accepted by the other. Either Integrate ServiceNow with Salesforce can be used to accomplish this. Because the Exalate user interface is consistent across platforms, you can complete the remaining steps on either side.
- Let’s begin by establishing a connection with the Salesforce instance.
- To do so, go to the Exalate left-hand menu and select “Connections.” All of your connections are listed on this screen. It will be empty if it is your first time.
- Click “Initiate connection” to get started.
- There will be a pop-up window. In the text box, type the destination URL. The other side you want to connect with is the destination. That’s Salesforce ServiceNow Integration Use Cases
- If you don’t remember the URL, go to the ServiceNow Exalate console and select “General Settings” from the left-hand menu. From there, copy the URL.
- Exalate checks to see if it’s been installed on the other side after entering the URL. You will receive relevant status messages.
- After that, you’ll be asked to select a connection mode.
- Basic and Script are the two modes supported by Exalate. Because the UI for these modes differs slightly, we’ll go over them in depth.
Step 4: Determine what information is shared by configuring your connection.
- If you don’t want to configure the connection right away, you can do so later by going to the “Connections” tab and clicking the edit connection icon next to your connection name.
- By clicking the three dots, one can choose to activate, deactivate, or delete the connection. By pressing the remote antenna button, you can even go to the other side of the connection. Apart from some additional general information, the status of your connection is also displayed here.
- After you’ve pressed the “Configure Sync” button, let’s move on to the next steps. The screens for editing the connection are similar, so there are four tabs displayed in either case: “Rules,” “Triggers,” “Statistics,” and “Info.”
- The “Statistics” tab displays synchronization-related data such as the number of issues, comments, and attachments synced. It also includes the number of the problems synced the last time and the date and time of the sync.
- The “Info” tab displays basic connection information such as the connection’s name, type, description, and destination URL.
- The “Rules” tab will be discussed first, followed by “Triggers” in step 6.
- Exalate has a Groovy scripting language “Outgoing sync” and “Incoming sync.” Both rules regulate what data is sent and received from the other side.
- These rules exist on both sides of the connection, namely Salesforce and ServiceNow. As a result, you have complete control over what should and should not be shared. You don’t have to configure or even tell the other side how you change your script rules. So, if you’re in Salesforce, “Outgoing sync” describes what data you send to ServiceNow, and “Incoming sync” explains how you receive data from ServiceNow. This is also the case with ServiceNow.
- On the Salesforce side, the rules are as follows:
- To control the flow of information, you can edit the rules.
- You can do this by either deleting a line to stop sharing information or adding additional lines to sync something else, such as custom fields.
- Remove the line from the incoming or outgoing sync or simply add a comment to delete it.
- Add comments to a line by beginning it with “/.” If you need to comment on a block of lines, start with “/*” and end it with “*/.”
- Any Salesforce entity can be synced by including scripts specific to that entity. For instructions, see this document. Instead, take a look at this one for ServiceNow.
- As a result, the Task’s subject and description will be shared with ServiceNow.
- Click “Publish” when you’re finished. The changes you made would be saved and applied to start with the next sync.
- Don’t click “Publish” yet; instead, go to the next step to add “Triggers.”
Step 5: Create Automatic Synchronization Triggers
- Triggers are used to synchronize Salesforce and ServiceNow entities automatically.
- You must include a query when creating triggers. Exalate automatically synchronizes entities that match the search query with the other side based on your set sync rules.
- On top of the screen, click the “Triggers” tab. Triggers can also be accessed via the Exalate console’s left-hand “Triggers” menu. If you, do it this way, you’ll have to choose which connection you want to apply the trigger to first. The remaining steps are identical.
- All of your triggers will be displayed on this screen. Click “Create trigger” to make a new one.
- A pop-up titled “Add trigger” will appear.
- First, choose the entity to which the trigger will be applied from a dropdown list.
- Exalate supports a variety of ServiceNow entities, including Change Requests, Cases, and Problems.
Step 6: Begin the Information Synchronization Process
- In the Script mode, type:
- You can control what is sent and received by adding or deleting scripts in sync rules, but you must first create triggers or sync existing Salesforce and ServiceNow entities in bulk using the “Bulk Connect” option.
- In the Basic mode, type:
- After you’ve created a connection as we did in step 3, you can simply sync entities by entering the Incident or Case number.
- Alternatively, select “Exalate” from the three dots next to the connection name in the “Connections” tab on either the Salesforce or Salesforce Service Now Integration side.
- You can also bulk-create a trigger or sync entities. However, unlike in Script mode, you could add new ones or modify the current default mappings for advanced configurations.




